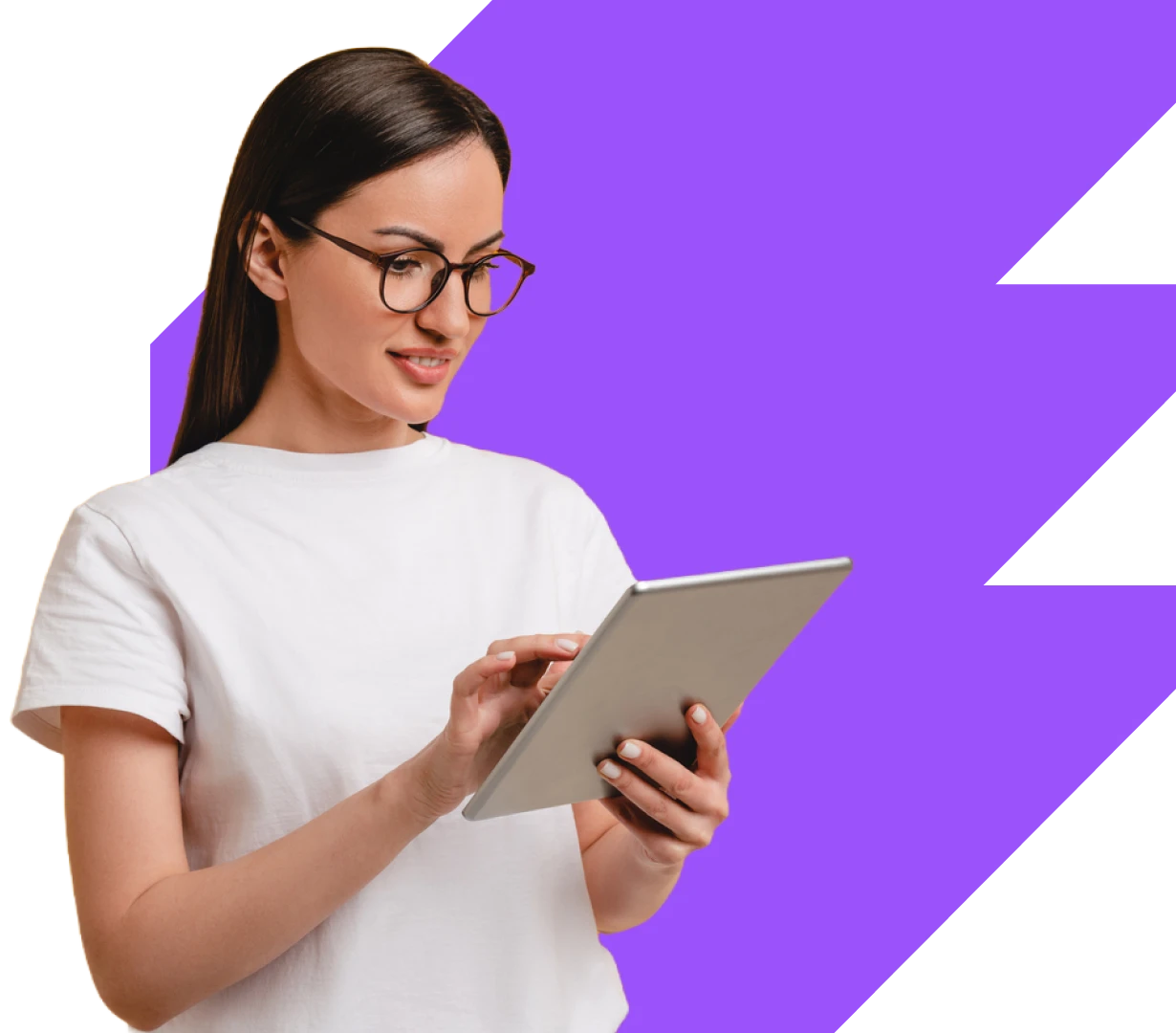What is a Guided Viewing
EnvisionVR’s Guided Viewings allow the Presenter with their tablet to control the VR user’s experience.
The Presenter and Viewer can either be in the same location (face to face) or different locations (remote).
Face to Face Guided Viewing
In this scenario, the Presenter sets up both the tablet and the headset.
Tablet (Presenter)
- Connect your tablet to the wifi, for iPads swipe the top right corner, for Samsung swipe down from the top.
- Open the EnvisionVR App.
- Select Guided Viewing from the left menu.
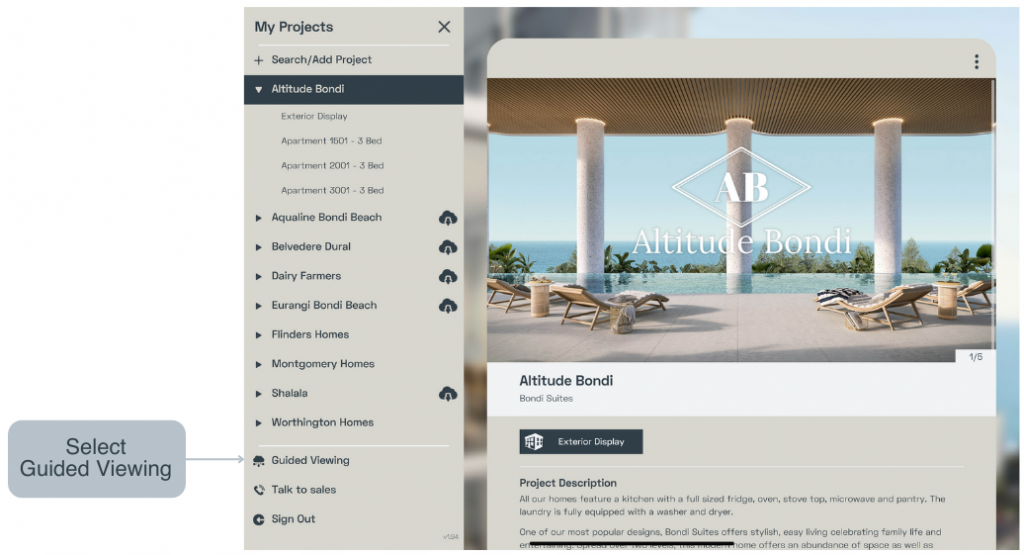
- Select Join as Presenter.
- Enter Viewing Number. Choose any 3 digit number, this will need to be shared with the viewer.
- Select your session settings, these can be changed at any time during the viewing.
- For Face-Face Viewings turn Voice Chat Off.
- From the waiting room, select the project you wish to view.
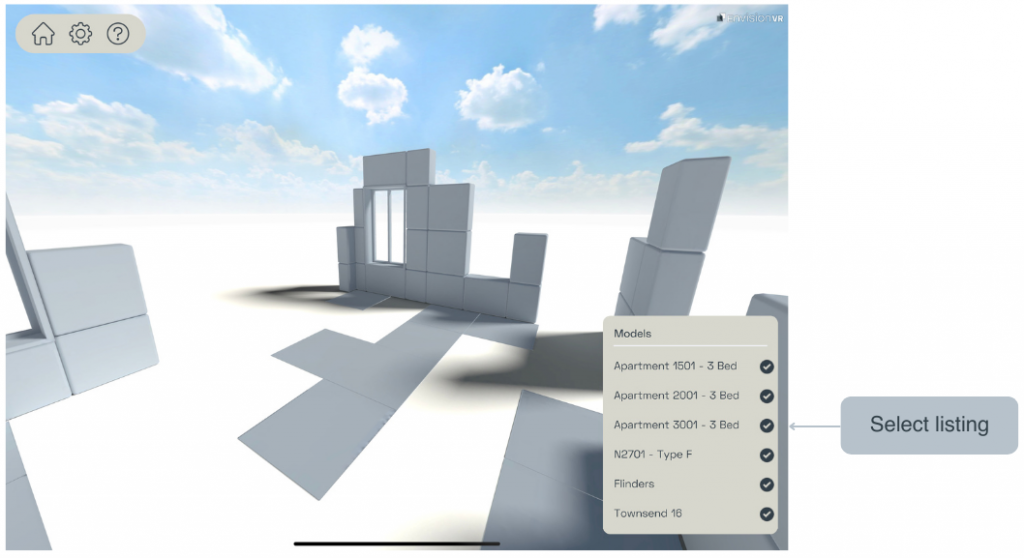
- When you see the VR user appear on the floorplan select the room you want to enter and confirm location
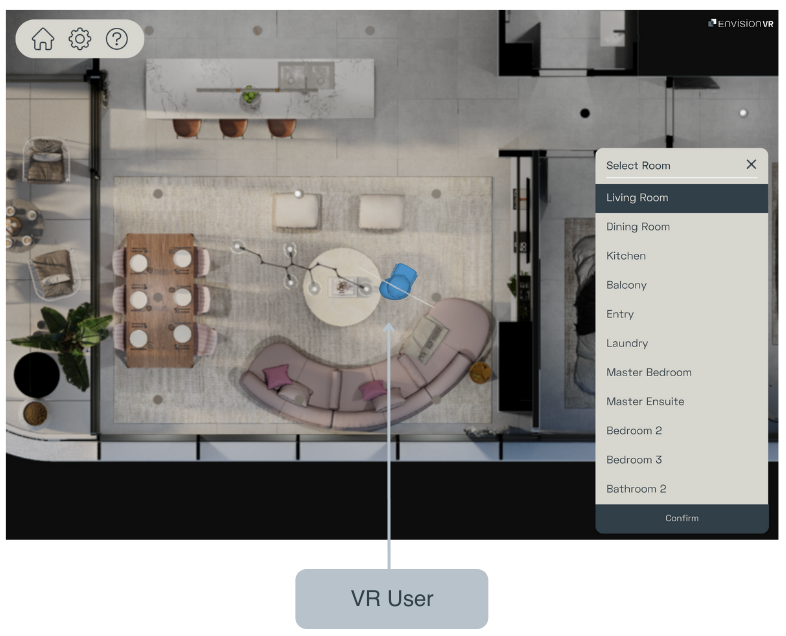
You are now in control of the experience.
VR Headset (Viewer)
To access the Guided Viewing you will need to connect to wifi.
- Turn on the headset and create your guardian, see previous sections on Headset and Guardian set up.
- Press the Oculus button on the right controller to bring up the Oculus menu and use the controller to point at the wifi symbol.
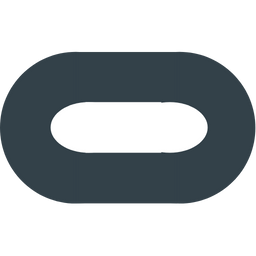
3. Select the wifi network you want to connect to and enter password.
4. Press the Oculus button again to exit the universal menu.
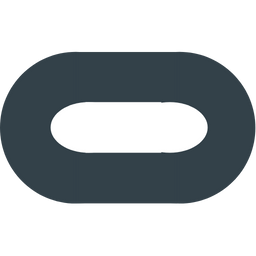
5. Enter the EnvisionVR app and select Guided Viewing from the left menu.
6. Enter viewing number, this is the same as the tablet.
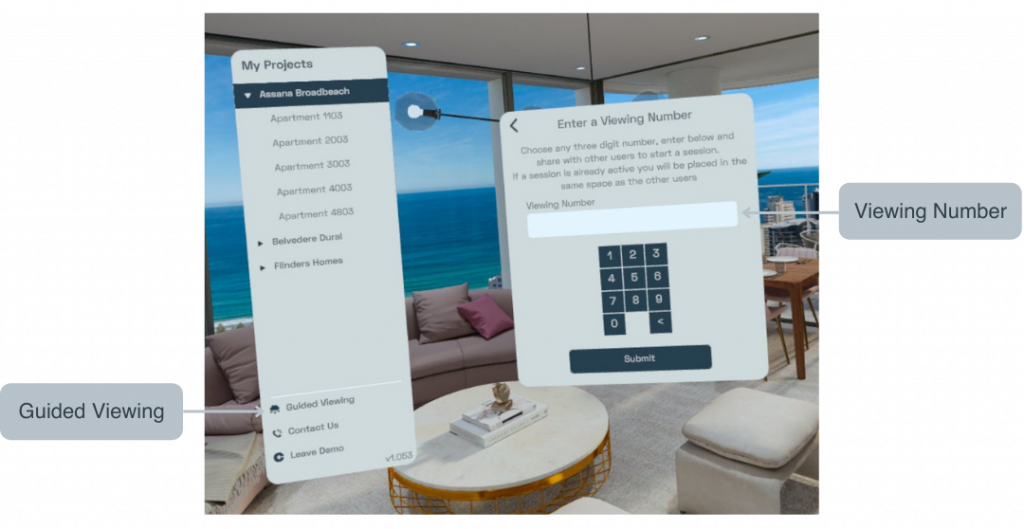
- Enter the user’s name and now the Presenter is in control of the experience.
Tablet (Viewer)
You can use another Tablet instead of a headset for Guided Viewings.
- Connect your tablet to the wifi, for iPads swipe the top right corner, for Samsung swipe down from the top.
- Open the EnvisionVR App.
- Select Guided Viewing from the left menu.
- Join as Viewer.
- Enter the Viewing Number (this is the same as the Presenter).
- Enter your name.
- Choose your settings, for face to face select turn Voice Chat off.
- Wait for the Presenter to join the session.
- To explore in Walkthrough mode select this from the bottom left of the screen.
- Follow the on-screen prompts to confirm floor level.
- Now the tablet is ready to be used by the viewer.
Remote Guided Viewing
The set up process for the Presenter Tablet is the same as above, except you will need to turn voice chat ON when prompted.
VR or Tablet User (Viewer)
The viewer will need to download the EnvisionVR app on their device, either tablet or headset.
They will also need to enter the viewing number to join your viewing – this will be chosen by you.
To download instructions to send your client before their presentation click the link below.
Navigating a Guided Viewing
Turning audio ON/OFF
Whilst in the Guided Viewing you can turn the audio on/off via the settings icon in the top left corner.
Navigating the floorplan
To navigate the floorplan use the floor plan icon in the bottom right menu.
Select the room you wish the viewer to see, check their avatar is on the floorplan and confirm.
If their avatar is in a black area, on furniture or between walls, advise the user to move onto the floorplan (if they look down they will see it) before confirming location.
Changing designs
If you want to showcase multiple designs you can change during a Guided Viewing by selecting the House icon on the bottom right menu.
You will see a list of available designs.
Select the design you wish to view, ensure the viewer’s avatar is in a safe location and confirm.
Changing colour schemes
If multiple colour schemes are available you can change whilst the view is in the Guided Viewing by selecting the paint palette icon in the bottom right menu.
Changing Views
The Tablet allows you to change views between an overview of the scene with the VR user in it to what they are seeing.
Select the eye icon in the bottom right menu.
Select the VR user.
This will give you a split screen.
To hide a view select again.
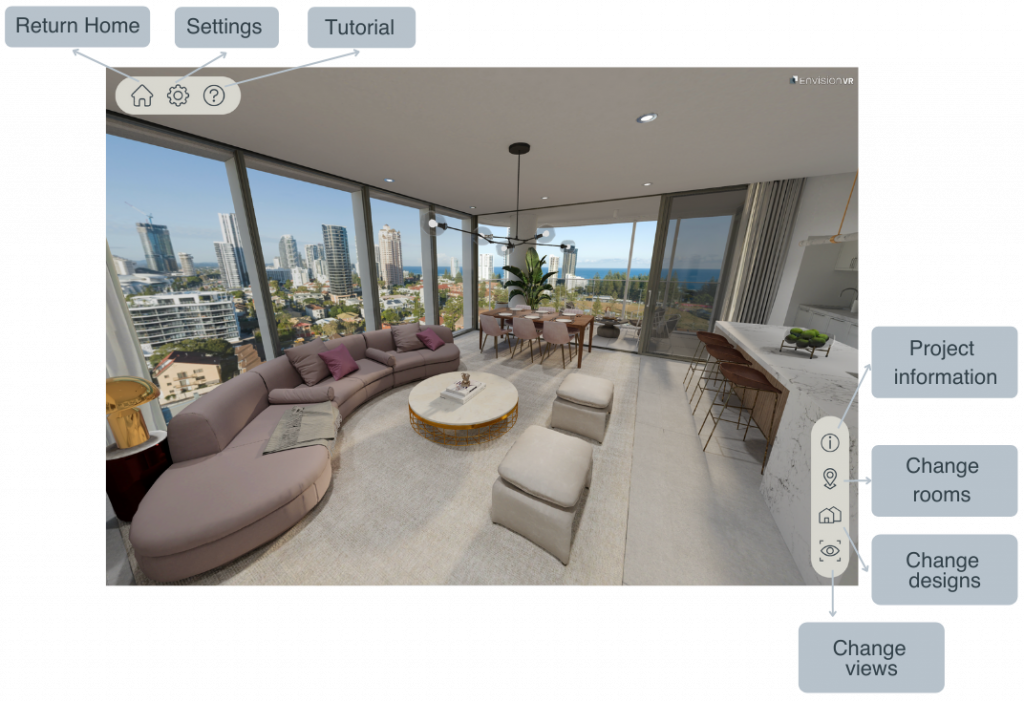
Not sure which implementation partner is right for your project?